【解説あり】GmailをG SuiteとXdomainで独自ドメインにしてみた
独自ドメインを使いたくなった理由と方法
続けることが正義!どうもシロケンです。
最近独自ドメインのメール利用がしたくなったので、いろいろ調べつつ設定したのですが、思ったよりわかりにくかったので詰まった部分含めてまとめようと思います。
独自ドメインのメールを使いたい理由
副業で作っているアプリに広告導入したいけど、資料請求しないとだなって思うことってよくありますよね?あんまりない?どっちでもいいや!
会社向けに資料請求だったり、やりとりする時に普通にGmai使うのってどうかな?と思い今回独自ドメインのメールを使い始めることにしました。
副業している人だったりフリーランスの人は自分に付加価値をつけていかないと市場の中で戦っていくのは難しいですよね💡
そして、付加価値のつけ方にはいろいろあると思うのですが、
その中の一つに信用があると思います。
もちろん副業している人なら本業でGo◯gleで働いているとかの信用の築き方もあると思いますよ、
ただ単純に比較して無料でプライベート利用が主な用途のメールアドレスと公的な利用を目的とした独自ドメインのメールアドレス、信用が高いものは後者になりますよね?
そして僕が行なっているのはWEBやアプリの開発、WEBマーケという領域なのでより独自ドメインじゃないことのデメリットが出てきてしまうんです。(あくまで印象ベース)
独自ドメインのGmailの導入方法
使い慣れているGmailを使いつつ独自ドメインのアドレスを使いたいなと思って導入方法を調べたところ下記の二つの方法がわかりました。
①レンタルサーバを使って独自ドメインのGmailアドレスを導入する。
②G Suiteを使って独自ドメインのGmailアドレスを導入する
①レンタルサーバを使って独自ドメインのGmailアドレスを導入する。
違いを説明していくと、まず①に関してはレンタルサーバを借りる必要が出てきます。そのため無料サーバもあると思うのですが、有料のものを使う場合はコストがかかってしまうわけです。
格安・無料レンタルサーバーではない場合、想定されるサーバの料金は月額1,000円くらいが相場です。
僕の場合は元々レンタルサーバをXServerで借りていたのでそこを使っても良かったのですが、その場合メールのやりとりにラグが発生するというのと②のメリットが良いなと思ったのでこちらは選択しませんでした。
ラグが発生する理由をイメージで説明すると、レンタルサーバを使っている場合メールのデータ自体はレンタルサーバ上に保存され、Gmailを使ってレンタルサーバから情報を読み込んだり書き込んだりするためです。
通常のGmailはGmailのサーバにメールのデータが保存され、そのままGmailで表示するためラグがなくなるのです。
②G Suiteを使って独自ドメインのGmailアドレスを導入する
②の方法では何が違うのかと言うと、まず①で発生していたラグが発生しません。
理由はG SuiteもGmailと同様にGoogleのサービスなの保存されているデータがきちんと連携できているからです。
またG Suiteの導入にも680円/月の費用が発生します。ただG Suiteで受けることができるメリットは独自ドメインでのメール以外にも多いため、今回僕はラグとメリットからこちらの導入を決めました。
メリットはいろいろなところでまとまっているので割愛(いつかまとめようかな)
G suiteでの独自ドメインメールの設定の仕方
さてここから実際に設定の仕方について順を追って説明していきたいと思います。
手順①G suiteに登録する。
G suiteのサイトはこちら
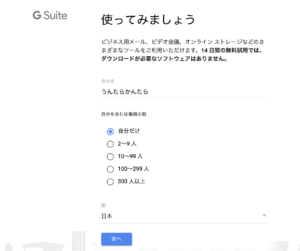
ステップにそって必要事項を入力していきます。この辺はそんなに悩むところもないので割愛!
この登録過程でメールアドレスにも使用する独自ドメインが必要になってきます。
今回僕は元々持っていたXdomainのドメインを使いました。お持ちでないときはGoogleで買うこともできるのでそちらもおすすめです!この記事ではXdomainでドメイン管理している時の設定方法を解説していきます。
また登録の中でユーザ名を入力する箇所がありますが、こちらは後から変更も可能になりますが独自ドメインを使った際のメールアドレスの@より前の部分になるのでお気をつけて!僕は最初適当に設定して設定後すぐに変更する羽目になりました。
手順②Xdomainドメインの確認とメールの設定を行う。
基本的にはG suiteの設定手順に従って行けば問題ないのですが、いくつかわかりにくい記述があるのでそこを説明していきたいと思います。
まず①の登録が終わるとG Suite アカウントへのユーザーの追加という画面が出てくると思います。
基本的に個人利用する場合は「〜使用しているすべてのユーザーのメールアドレスを追加しました。」チェックボックスをクリックして、次へボタンをクリックすれば問題ありません。もちろんあとから追加も可能です。
X domainのドメインパネルでTXTレコードを追加
次に「ドメインの所有権の確認とメールの設定」という項目に移ります。基本指示に従っていれば良いのですが、ここで一つ目の落とし穴があります。
それはX domainのドメインパネルでTXTレコードの追加をしなければいけない時です。
正直初めての人はTXTレコードって何?っと思ってドメインパネルを探すことでしょう。しかしこのTXTレコード、ドメインパネルの中にはありません!
なんとTXTレコードはDNSレコードの一つの種類だからです!
僕はなんとなくレコードついてるから近いものかなと思ってクリックして発見しました。(ググレカス)
この「DNSレコードの追加」から指示の通り、種類をTXTレコードに設定してgoogle-site-verification=〜をコピペすればOKなのですが、ここで2つ目の落とし穴があります。
それは「ホスト名」指示では@を入力するように書かれているのですが、@を入力しようとしてもエラーが出てはじまれてしまいます。
この@実は空白を意味している模様で、「ホスト名」は空欄が正解なのです!

個人的にハンターハンターの沈黙が正解を思い出しました。深い!!
更にMXレコードを追加
TXTレコードを追加したらお次はMXレコードを追加するように指示が出ます。
このMXレコードも「DNSレコードの追加」から設定することができます。設定する件数が多いのですがここは頑張ってください!内容は下記の通りです。
| ホスト名 | 種別 | 内容 | 優先度 |
|---|---|---|---|
| (空白) | MX | aspmx.l.google.com | 1 |
| (空白) | MX | alt1.aspmx.l.google.com | 5 |
| (空白) | MX | alt2.aspmx.l.google.com | 5 |
| (空白) | MX | aspmx2.googlemail.com | 10 |
| (空白) | MX | aspmx3.googlemail.com | 10 |
入力後確認画面に入るのですが、ここでめっちゃ待つことになります。そして今待っているので一旦ここまでで後悔してまた追記していきますね〜もしかしたらこれで完了かも?
追記0420 16:00
結局待つこと1時間ちょっとかかって設定完了できました!しかしここで最後の落とし穴が!!
なんと送信はできても受信できないのです。。。
再度設定を確認してみたり、入力ミスがあったのかもと再設定してみたりしましたが状況は改善しませんでした。
自力じゃ無理だなと思いググってみると・・・
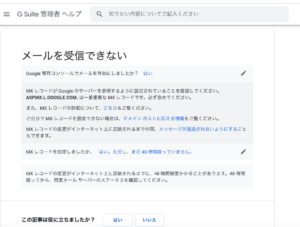
なんということでしょう!!
設定後インターネット常に反映されるまで最長48時間もかかるとのこと・・・
そりゃ何しても無駄だよ、待てばいいやつなんだもん。。。
実際は午前中には完了したので6〜7時間でできたみたいです。
ちなみにこのタイミングでテストで送っていたメールが一斉に受信できましたw
Gmailを独自ドメインにしてみての感想
感想も何もまだ使い始められたわけじゃないのですが、設定してみて、ネットをちゃんとわかっている人じゃないと難しいなこれと思いました。
調べながらできる人もいると思うのですが、経験者に聞いた方が早いと思います。
ただこれで自分のアドレスが持てたので必要な資料の請求をどんどん行なって行ったり副業用の名刺も作ってみたりなんかしようと思います!
皆さんも自分の信用UP目的に気軽に独自ドメイン取ってみては?
今回のことで使い始めたGsuiteもいろいろ便利機能がありそうなのでもっと使い込んでみます〜!!
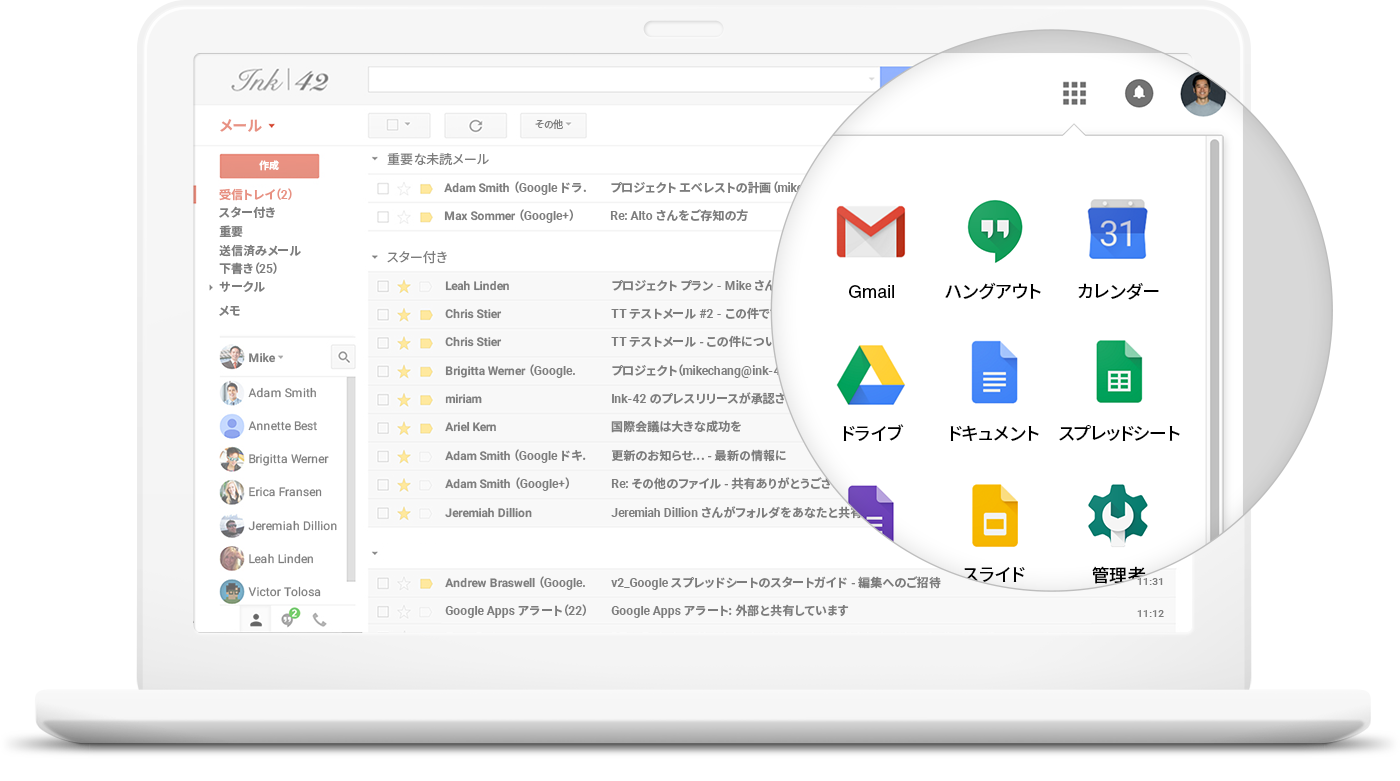

コメント